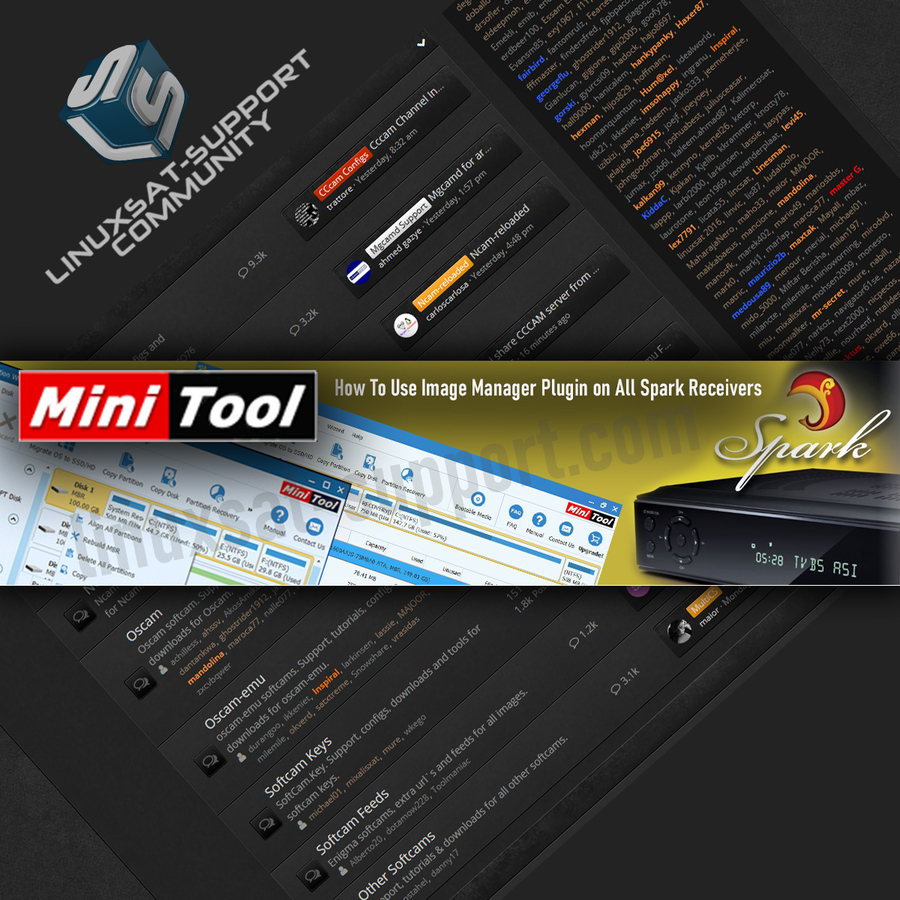
Firstly, let me thank kindly @ahmed gazye for pointing out to this tool and his tutorial, which, of course, were my starting point! These tools are essential in a struggle to revive the old beauties, like Alien1/2 and so on...
However, while reading it I realised that I was struggling with it, for various reasons. Hence, I decided to make a simple and detailed tutorial, which will leave no stone unturned and be simple to understand and translate using online tools. The strategy deployed, as always, when I deal with these issues, is KISS (Keep It Simple, Stupid)! :* ![]()
IMPORTANT: "stupid" here is not meant offensively outwards - but it is rather turned inwards, to oneself, challenging oneself towards patience and simplicity of explanation, making everyone happier in the process, even if it makes me work too hard and therefore miserable at times... ![]()
Sooooo, let's keep it simple and to the point... ;)
PREPARATION
One needs a USB stick, say 32GB, plugged into one's PC.
I partition it in 4 parts under Winblows OS, using freeware MiniTool Partition Wizard:
I shall be formatting all 4 partitions in Linux system EXT4. Three of them 2GB each and forth partition gets the rest. That's enough for me... (If you want more than 3 images installed in USB stick, follow Ahmed's tutorial!)
Right click on the USB stick and
-delete all the partitions which might already be on it
-create 4 partitions for 3 images + one which will serve as a HDD, as explained above
-set them all as "active"
-apply all the changes (left upper corner) and wait patiently...
When done, properly dismount the USB stick from your PC and plug it into the SH4 STB's back USB port.
Inside your STB
The rest I shall demonstrate on PurE2 image: MENU > pManager > Device Manager > Mount Manager > mount them as follows:
When done, after every significant change - and this is one of those! - you MUST REBOOT (do not start from FSTAB, just restart your machine!)!
Now, while you wait, download the ipk file here attached (Image Manager for SH4 STBs v. 2.5.5) and send it to the /tmp folder of your Enigma2. Use FileZilla Client freeware (FZC from now on) to do this: https://filezilla-project.org/download.php (this is 64b version).
Connect your PC with your STB using FZC
To connect to your STB you must write in the upper part of FZC the following:
-your STB's address (something like 192.168.x.x - in PurE2 you will find it in MENU > pManager > Network > General Network Information > Local IP address is: ...)
-username (root)
-password (pure2 which is default for PurE2, openspa for OpenSPA etc.)
-port (21)
-press on Quick Connect
-send the ipk from your PC (left side of the screen) to the (right side of the screen) /tmp folder by "drag & drop" function...
Install the Image Manager
In PurE2 we do this by pressing MENU > pManager > Software Manager > Install local extensions > Memory /tmp > choose it/highlight it > press the green button to install it etc.
Now, download and decompress images you want to install into your STB onto your PC. I will demonstrate with PurE2, OpenATV and OpenSPA, on this occasion, having installed OpenATV v. 6.3 in the NAND-Flash.
Rename enigma2 folder
As you will see from the screenshot (bottom right side), I opened a compressed file with WinRAR to show you what is inside. It contains a folder named enigma2. All of such images have that, it's how it must be for installation from a USB stick. However, in this case we can and we need to change it. So, after I decompressed an image onto my PC, I have renamed the "enigma2" folder so it bears the name of the Team which produced it (upper right side)...
Send them on their merry way...
We can now move all 3 images into your STB. More precisely, we shall move all 3 of them into the largest /hdd partition no. 4 of your USB stick, using FZC. The main reason for this is - you can not install an image onto the same partition where you placed that image. It must be to a different partition than the one where you parked it...
Now, we are ready for installation of multiple images, using the Image Manager, which will - amongst other things - serve as a MultiBoot tool, as well.
Using Image Manager
Please, note that we shall install that tool in all of the images, because this way we shall be able to reboot to any of them, without using any other tool, keeping it all simple, neat and sexy... :rasta2bigsmoke0gf1:
MENU > Plugins > start Image Manager...
Installing an image onto USB stick partition using Image Manager
Once it starts, one moves the cursor to the right, using the > button on your Remote Control Unit (RCU) to get to "Installing" mode. Then, we go lower by pressing the v button on your RCU, in order to choose a partition to which we want to install the image of our choice... Of course, once you are done choosing, press OK on your RCU to execute, as the plugin itself suggests (see below)...
Now we need to find the image we want to install to the chosen partition by going to the /hdd partition (partition 4 in this case).
Then, we choose the image we want to install from the 4th (/hdd) partition, by entering the folder we placed there...
Then, choose the image file itself to start the installation...
Confirm by pressing OK...
Installation starts...
When finished it will look like this (proof for all 3 images installed):
Using Image Manager to reboot into an image of your choice
Having installed Image Manager plugin/tool in all of those images, as I said, one can use Image Manager to boot between images installed, either on your machine (NAND-Flash) or on your USB stick (as you named those folders, which will also appear as /dev/sda1, sda2, sda3, in my case).
Press OK to reboot to the image of your choice...
Done! ![]()






Replies 6
ahmed gazye
Dear Friend / gorski
Generally, your team version one of the best Images currently
I suggest increasing the discussion to include the internal flash of the Receivers This is just a suggestion if you like it
Good luck
gorski
Long time ago I asked for it and I was told it is better not to, since Spark has various possibilities of recovery... An insurance policy, if you wish... ;)
ahmed gazye
Dear Friend / gorski
The two methods are similar With little difference, as they unzip Image and load the Enigma2 file
in Spark System by load it in usb to the device & use a plugin_e2upgrade.s to install the Image.
Then Cross over it from the system >bisic setting >factory defauit > boot to E2
Possible risks are download Software for a different processor Can be treated by rescue_image
Good luck
gorski
It's not what I am referring to but OK...
ahmed gazye
Dear Friend / gorski
What is the your referring to my Friend something else
Good luck
gorski