Credit to B16MCC the original author
Ok guys here's a very simple guide with pictures on how to install CCcam and add a Cline to the CCcam.cfg
This tutorial is written based on the DreamElite Blackhole 1.3.3 image on a DM800 and assumes you have it connected to your router and configured for internet access.
Ensure you have no menus currently displayed, then press the green button to access the DreamElite 'Green Panel'
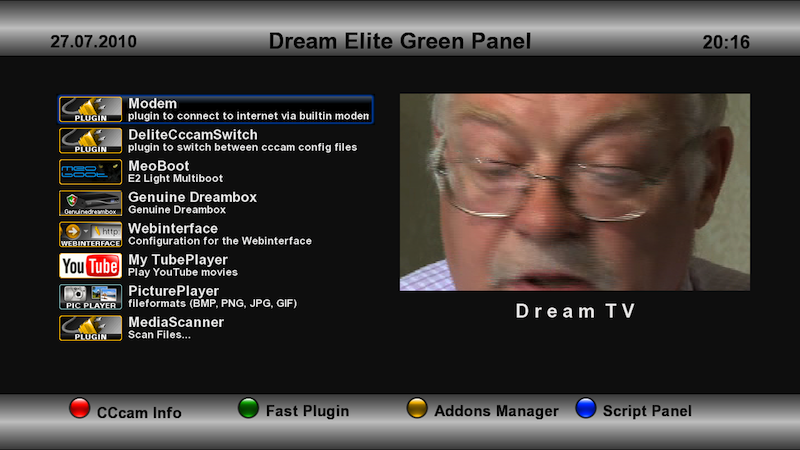
Next press the yellow button to access the 'Addons Manager'.
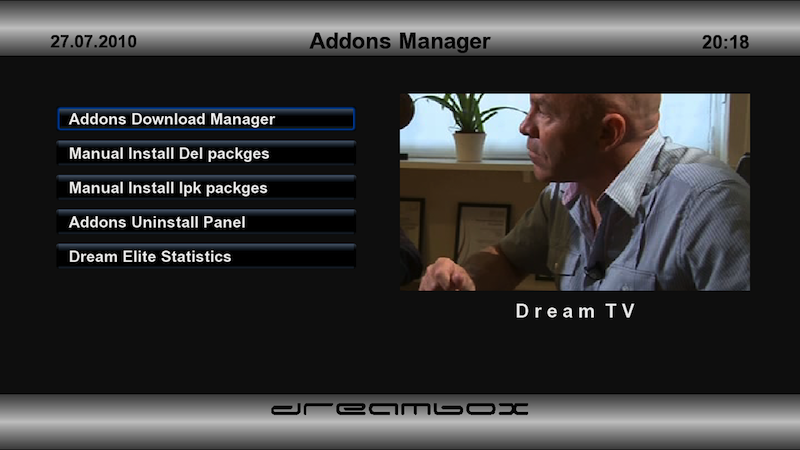
From this screen select 'Addons Download Manager'

Now select 'Dream Elite E2 Image Cams'.

Select the latest CCcam from the list, in this case v2.1.4
You can select 'Bin Only' or 'Full'
The only difference is the full gives you a dummy CCcam.cfg file that explains the parameters.
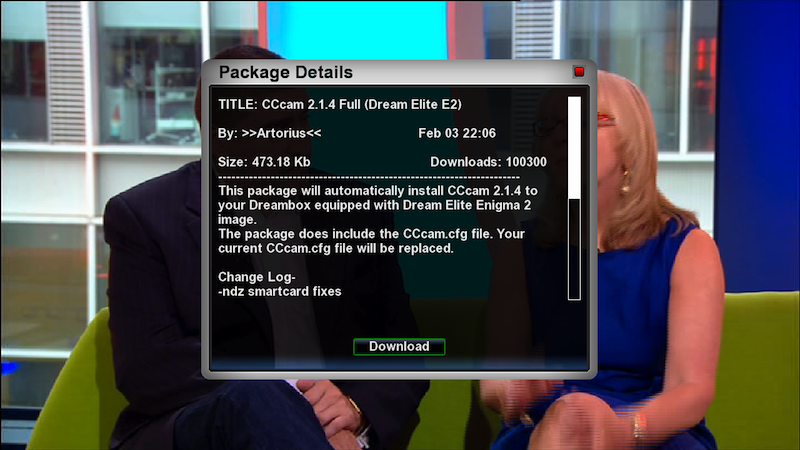
Once select press green to accept the download and select yes to install it.
Ok, now you've installed CCcam you need to configure it. This is done by FTP. Using your PC FTP software, connect to your box and navigate to the /etc folder.
If you installed the full version of CCcam you will now see a CCcam.cfg in the /etc folder.
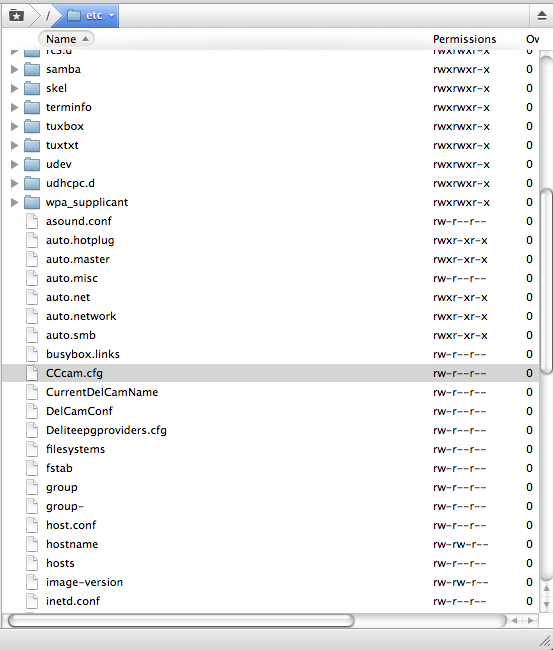
Use your FTP software to open it for editing.
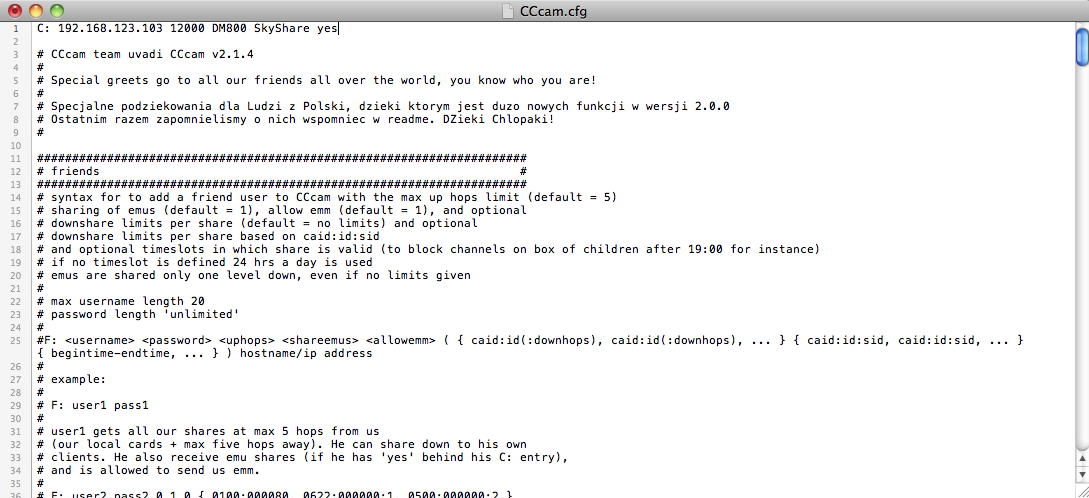
You'll see the CCcam.cfg contains a lot of information. Notice that each line begins with a #. This is very important, it means the line will be ignored by CCcam. This is known as 'Commented out'.
You need to add your line as shown, be sure that it DOES NOT start with a # , otherwise, yes you guessed it, it will be ignored. Once you've done it, save it and ensure its transferred back to the box. In this example I am showing a connection to a server inside my own lan, this could be a WAN IP address or a DNS address ofcourse.
Once it's installed and configured you can go to the 'Blue Panel' by pressing blue button, use the left and right buttons to select the cam and press ok to start it.
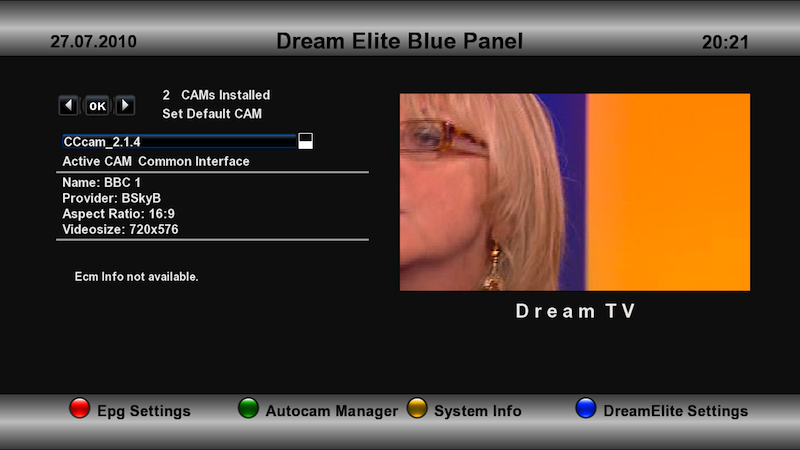
To check the status of your connection you can use the CCcam web interface. Once CCcam is running , you can access the web interface on your browser by typing in the lan address of your Dreambox and specifying port 16001 , then click on Server, as shown below.
http://192.168.1.8:16001
Where 192.168.1.8 is the IP address of your Dreambox (or what ever is hosting the card) on your own internal LAN network.
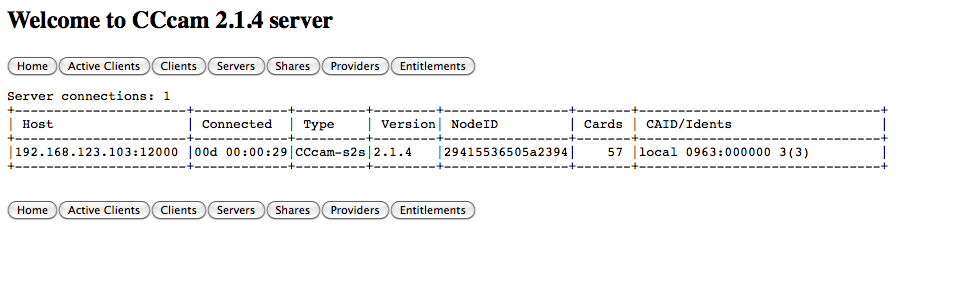
Enjoy..



