How to Flash Zgemma H9 Series 4K Linux Enigma2 Receivers
 6
6
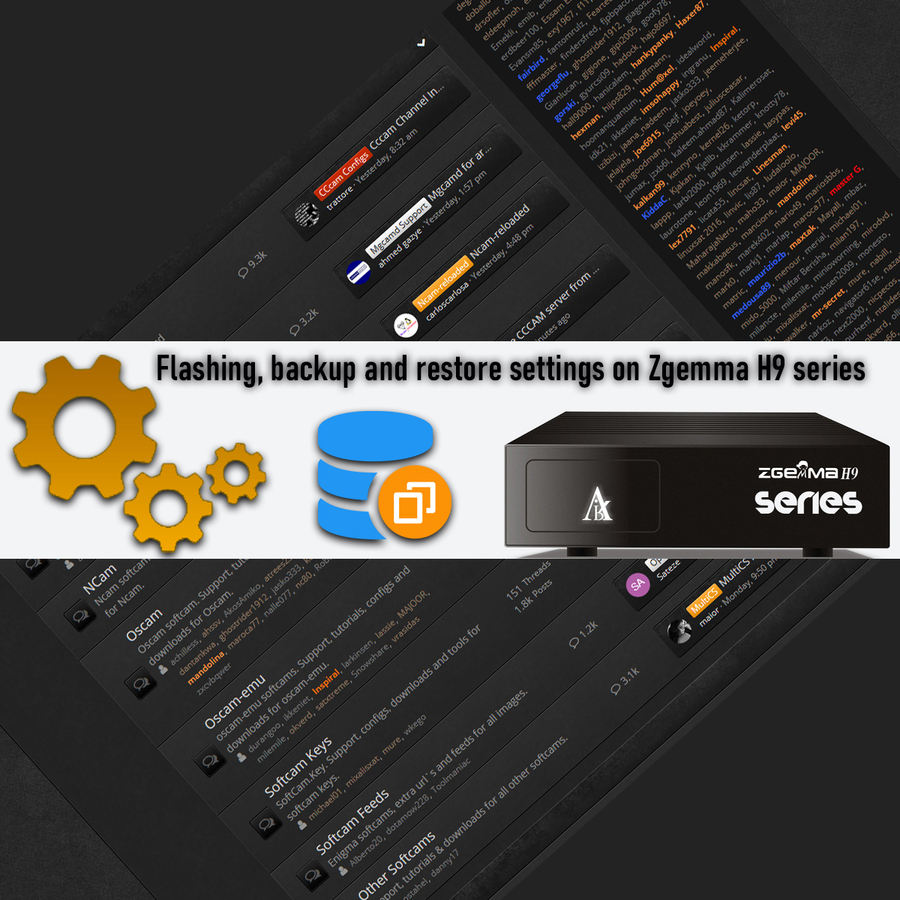
ZGEMMA H9 MODELS
(H9X/H9.2X ONLY!!!!!!)
First, make sure you know exactly which model you are flashing!
This procedure is for models: H9S (first and second generation with WiFi), H9T, H9.2S, H9.2H.
They have 256MB NAND/"flash" - as just one of the differences with Combo/Twin models, which have a larger 8GB eMMC/"flash" and multiboot built-in...
=====================================================================================
-download an image of your choice to your PC/laptop and decompress it onto...
-FAT32 formatted USB stick (this will send the "unzipped" h9 folder and 2 additional files [bootargs.bin and fastboot.bin] to the USB memory stick)
-take the USB stick safely out of your PC (i.e. properly remove it...)
-switch off your Zgemma H9 at the back, using the white power button
-shove the USB stick into the back USB port of your H9
-press and hold the small, black RESET button at the back, then
-press the white POWER button, while holding the RESET button
-once you see the LED flashing (changing colour between white and red), only then let go of the black RESET button
-wait a bit...
The tutorials on how to set it all up are in Enigma2 Teams > PurE2 section of this grand forum here > PurE2 Team
=============IN ADDITION==============
These babies are cheap as chips, so they have some HW limitations, like smaller NAND/"flash" ("hard drive"). However, no matter, as we can easily make it bigger cheaply, using an mSD card or USB stick and the procedure to do that, explained in some detail by yours truly is here: Expanding Zgemmas H9x and H9.2x flash to a Micro SD card or USB stick 2.0/3.0...
===========================================================================================
===========================================================================================
Flashing H9 Combo and Twin models only
These 2 beauties have a larger 8GB eMMC/flash and 4 Enigma2 partitions (amongst other improvements over the other Zgemma H9 STB models) and multiboot is built-in!! So, one has options:
1) repartition the eMMC and flash an image on the first internal partition or just flash an image on a partition of your choice
2) do it from a USB stick or "on the fly"
3) "on the fly" means either directly from internet or from an mSD card/USB memory stick/SSD/HDD, where you sent a previously downloaded image
4) make a backup of your settings or restore your settings etc.
=======================================================================================
Actually, to make it more interesting, some of these options work only for Combo/Twin, some for all H9 STBs... It's fun and games...![]() It's always a good thing, to have choices, depending on one's needs, mood, skills/knowledge... easy-peasy for the most part... Well, with my support, anyhow...
It's always a good thing, to have choices, depending on one's needs, mood, skills/knowledge... easy-peasy for the most part... Well, with my support, anyhow...![]() :rasta2bigsmoke0gf1: So, be patient, put your thinking cap on and enjoy.... :don-t_mention: read on and you will get ever more comfortable with your STBs... :don-t_mention:
:rasta2bigsmoke0gf1: So, be patient, put your thinking cap on and enjoy.... :don-t_mention: read on and you will get ever more comfortable with your STBs... :don-t_mention:
Repartition COMBO/TWIN and flash the first image!
This "recovery procedure" is to be done only once in a blue Moon, either in order to install the secondary bootloader or if there are significant changes to partitioning of the "flash" (ROM/eMMC/"hard drive") or fastboot etc.
1) Download H9comborecovery (it will work for TWIN as well)
PurE2 v. 6.3 (currently stable version) is here: http://pur-e2.club/OU/images/index.php?dir=6.3/airdigital/H9combo-Recovery/
2) Unzip it to a compatible USB memory stick formatted in FAT32.
3) Download a normal zipped h9combo v. 6.3 here: http://pur-e2.club/OU/images/index.php?dir=6.3/airdigital/
4) Send it as it is (do NOT unzip/decompress this file!) to the same USB memory stick.
5) Insert the USB stick into H9 Combo's front or back USB port.
6) Press the white power button at the back, while holding the small black reset button. Let the black one go when...
7) flashing of a new Multiboot/partitioning system starts (LED says FLSH [btw, when this is done eMMC will have 4 x E2 and 1 x Android partition]). (This will be quick!)
8) Then, one faces a menu: in order to flash the 'local image' (the one we put on the USB stick) one must select "Bootmenu" => Flash local image => choose USB stick where the image is => choose the zipped h9combo.zip" => choose the partition to flash it to (in my case Linux 1) => you will see "Flashing"... wait a bit... "Flashing completed".
9) When it is done one will see the menu again > Boot the image you just flashed...
Btw: PurE2 > MENU > Standby > Recovery Mode - an option to boot into Recovery mode straight from PurE2 is there!
===========================================================================================
Single image simple flashing procedure for COMBO/TWIN
If you are happy with the partitioning etc. and you simply want to quickly flash an image on one of the 4 partitions available to you. One does not need to delete a previously installed image on that partition first.
1) Power off your Combo/Twin at the back, using the white power button.
2) Download and send an unzipped, new Combo/Twin image from your PC to a compatible USB stick.
3) Put the USB stick (with the new image to flash) in either of the 2 Combo/Twin USB slots.
4) Press the white power button at the back and immediately press the OK button on your remote control unit and hold it, until you see "rCUY" on the LED.
5) You will see the Recovery menu > choose what you want to do...
=> "Bootmenu"
=> Flash local image
=> choose USB stick where the image is
=> choose the zipped h9combo.zip"
=> choose the partition to flash it to (Linux 1 - 4 are for Enigma2 images)
=> you will see "Flashing"... wait a bit...
"Flashing completed"...
6) You will now see the main recovery/boot menu again > simply choose which partition you want to boot into...
==========================================================================================
Deleting an Enigma2 you no longer want
I think this "deleting an Enigma2" function is for all OE-A images (PurE2 for sure):
MENU > Setup > MultiBoot Maintenance > green button to "Erase" an Enigma2.
One can delete all the partitions except the one in use...
===========================================================================================
Flashing PurE2 image on the fly
One doesn't need to download an image to one's PC first, decompress it, send it to a USB stick, get it out, plug it into H9....
Instead, rather conveniently, all is done from your comfy seat, using a Remote Control Unit (RCU).
MENU BUTTON on your RCU > pManager > Software Manager > Flash on the fly
YELLOW BUTTON to choose a partition on which to install a new PurE2 image
GREEN BUTTON - flash a PurE2 image online (directly from the net, not from mSD/USB stick or HDD/SSD)
BLUE BUTTON if you wish to switch to another version of PurE2 image (at the moment the stable one is v. 6.3)
Now, one can usually see more versions of an image - choose the one you want to "flash on the fly"...
GREEN BUTTON to "flash" the image...
Please note: one could also "Flash on the fly" with an image one downloaded previously to one's PC and then sent it via FileZilla Client, for instance, to mSD/USB stick/HDD/SSD. In that case, one chooses "LOCAL" option, not "ONLINE", having sent an image to the STB previously...
========================================================================================
How to make a settings backup file
Make a "settings backup file" on your medium like mSD card, USB stick, USB HDD/SSD or SATA HDD/SSD, for easy recovery of the settings. In other words, with such a file one doesn't have to do it all from scratch, going through all the menus, from tuner/motor to video, audio, subtitles, language, timezone and so on and on... This makes flashing a breeze, if you must flash an image from scratch.
Please, note that this procedure can sometimes cause problems, since Enigma2 code changes can be significant enough to differ too much from the previous version of Enigma2. It is safer to do it all from scratch, manually, bit-by-bit, when the changes are significant. If not - this saves a lot of time!
1) Go to MENU > Setup > Software management > Advanced options > Select backup location.
(If you see a message "missing a txt file" - which makes it possible to make a backup file on such a device - simply make it on your PC and move it to your device.)
2) Select all the files to be backed up in the same place (exactly which files you want to make a backup of). Most of them - definitively the most important, crucial ones - are already chosen for you. Make additional changes, if you so wish.
Warning! Don't use EXIT button to go to a previous folder! If you do that before you press SAVE - all your previous (often tedious) effort would have been wasted! So, to go back to the previous menu, to "previous folder", go at the top of the page, i.e. use v, ^, < and > buttons to navigate to various folders. When you are finished choosing all the files you want backed up > press the SAVE button first! Then EXIT button, to continue the procedure... On-screen instructions will let you know which button to press to choose/select a file to be backed up.
3) Finally, when you are done choosing, make the settings backup file!
Then, send your STB to STANDBY to ready it for new flashing, if you need to do it...
Recover all your essential PurE2 settings in an easy manner:
Once you are finished flashing a new image and you are ready to quickly restore all your saved settings from a settings file you saved previously:
a ) Plug in the USB stick (or any medium the file is on) where you made your backup.
In case you switched off Automount, then go to:
MENU > pManager > Device Manager > Mount Manager > OK > Automount ON/OFF (yellow button) > OK to change it from ON to OFF (YES to confirm)
> use left and right buttons around OK button to choose how to mount it (for instance, for my USB stick I choose /media/usb) > OK again > YES > 2) Restart your box > wait for the restart...
b ) Go to MENU > Setup > Software management > Restore system settings > see if it works...
Alternatively: MENU > pManager > SW Manager > Restore previously saved settings...
c ) Also, sometimes one will be offered to restore settings immediately after flashing a new image, during the Wizard assisted setting up of the new image. Enigma2 will probably find the settings on your USB stick/mSD card/HDD/SSD and offer the option to restore the settings right away. Sometimes it will be offered in 2 phases: settings first and the Plugins afterwards. One can even choose which plugins to restore...
Enigma2 is fabulous! :) Even better in PurE2 rendition! ![]()
![]() :rasta2bigsmoke0gf1:
:rasta2bigsmoke0gf1:
d ) Another option is to install DreamExplorer from Plugins > Extensions and navigate to your backup settings file and restore it from there...
Good luck! ![]()
![]()

Replies 11
gorski
@ all: above post(s) have been edited substantially... ;)
gorski
Discussion of article Flashing, backup and restore settings on Zgemma H9 series:
zorro71
flash procedures have changed
valegmail2020
Hi mate,where can I find the new procedures, please?
Many thanks
gorski
Here: Flashing, backup and restore settings on Zgemma H9 series
joddilui
I've the same problem too. Now i can't flash with USB drive. This is problem with updates! My Zgemma H9.2S box becomes a white elephant & i thought i could die a happy - any soul to help? via joddlui@gmail.com
I like your spiritual insight very much. It makes me feel closer to Nature. No doubt Nature decays but memories are the most naturally things always fresh and I live by the moment.
gorski
If the latest RESCUE FILE for H9 Twin/Combo might not work....
1) Use the recovery file I attached to this message. Unzip it to a USB stick.
2) Then, download the latest emmc file (PurE2 image with the latest date) and do not unzip it, just send it to the USB stick as well.
3) Do the full procedure, rescue file, i.e. partitioning first, then in Rescue/Recovery menu flash the latest image from a USB stick into Linux/Enigma2 partition no. 1! :)
urie
I had problem after doing software update on zgemma h9 combo think it was on the 28th, ended up with boot light and red led didn't matter what inage or recovery file tried and various old and new usb flash drives. Ended up I used older openatv-6.4-zgemmah9combo-20200331_recovery_emmc.zip unpacked that to usb it worked got me to multiboot menu where I could flash backup I had stored on internal hard drive. A few people also mentioned same problem on openatv forum there were airdigital kernal updates fast boot etc on list when I did software update.
After I was up running i tried online update wityh image dated 28th it worked ok.
gorski
Yes, change in partitioning...
One must use an older Recovery file with the latest image and it will all work...
As for Recovery files - we must wait for a proper fix... I will see what I can do to help with this....
I am attaching a Recovery file for Zgemma H9 Twin/Combo which works... ;)
XSA
What is the problem here? Is memory corrupted or something? Why cannot erase mtd0?
After flashing, content of /dev/mtd0 is different than in the file.