

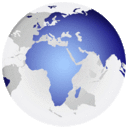
Explained how to install Enigma2 Image on the external flash by Plugin Image Manager in Devices Spark
Firstly You Must be split the USB with the program CreateMini or others (To convert it to an external flash, Containing the 8 or more Partition to install 7 Copy or more in it )
You can split the USB 8GB to 8 Partition by program CreateMini into equal Partition as explained in the topic So that the Partition to install the Image is 1 GB (It is better that the size of the Partition is not less than 500 MB)
You know that from my topic to the following link it also explain the program
CreateMini program To split external flash for MultiBoot
Second you install Enigma2 Image on the external flash using ImageManager 2.5.5 Plugin it that can be downloaded and know that by my topic on the following link
ImageManager Enigma2 MultiBoot Plugin for sh4 ~ spark boxes
Today we will learn about two jobs of the Plugin
First / installation of images and backups in IMG, TAR, TAR.GZ formats on external flash drive partitions;
the second / reboot function to another partition;
We will now know how to install the Enigma2 Image with the img.zip extension, But after decompressing it will result in you after the decompression of the folder named enigma2 rename it as the Image extracted from it is recommended to do so for the interconnection between the Image or else all the Images will be called enigma2 the tar & tar.gz extension It is the same way but without decompressing the Image
Preparations
The following Enigma2 Image was decompressed and renamed as the Image of this first work we do
This is what is contained in the folder decompression compression after renaming it as a Image name
When you install images, you can set the images to be installed after decompressing it with the last Partition 9 or SWAP Partition
And you can choose what you like but when you install on the new images in Partition 9 you will need another place to upload the Image to be installed on it if it is better to put in SWAP Partition
Through the DCC program, transfer the image to be installed to the place where the two in Partition 9 or SWAP Partition
Now go to the list of Plugin and select the ImageManager button by pressing OK and then the remote button at the side select instaling First line and Second line Choose where to install the Image You should know that the Device is called the external flash as sda to be installed on it
Partition is named by the name of the Image Because it'sHis position before If the Partition is free called sda 2 or3 or4 etc
As we agreed before, we uploaded the Image to be install on SWAP Partition pressing OK
But before you go ahead with the installation process, a very important question comes to you, where is the Partition number 9 even though We have divided the external flash of the program CreateMini to 8Partition, which is the maximum division, and you can divide it to a minimum number according to your desire, but is the maximum division up to 8Partners of which the installation of Swab does not install it and you have 7Partition you can install it and you have done this 8 Flash but see to Shows usb Flash divided into 9 Partition how we divided the flash to 8 Partition from where came the Partition9 as simple answer the program CreateMini Works as a partition during division It is called Partition 4 Works as a partition during division It is called Partition 4 It can not be worked on. It is imaginary but it takes a number of Partition 4 Then, the flash is 9Partition Therefore, the number of the usb is 9Partition instead of 8, but the additional imaginary is not working on it. Available for work 2, 3, 5, 6, 7, 8, 9, Partition as shown, and the number one Partition is the SWAP, which is not installed in it either.
This is the first image that has already been loaded on swap partition to install stand on it and press OK from the remote we will move to the next picture
We have opened the velder on the version to be installed on it and press OK, we will move on to the next picture
Here before the implementation the Plugin ask you wants to install the version so and ask you to confirm the word Yes stand on it and click Ok will move to the next picture
Here thePlugin executes the order stand on it
Here thePlugin know you The operation process has been successfully completed and the name of the version is installed
Then Exit & restart your receiver
If you want to confirm the installation, if you go to the "Media Extension", the partition you previously specified, we will find that the version has been installed on the specified portlet as shown
To access the Image In two ways
by Plugin ImageManager
or
DuckBA-E2 plugin
Plugin ImageManager
Now go to the list of Plugin and select the ImageManager button by pressing OK and then the remote button at the side select multboot First line and Second line Choose where to access the Image press OK from the remote we will move to Image
we will go to the DuckBA-E2 plugin And click OK from the remote and agree to the message that appears to enter the Image
I hope that I have fulfilled the explanation And be a way to understand you
Good luck









