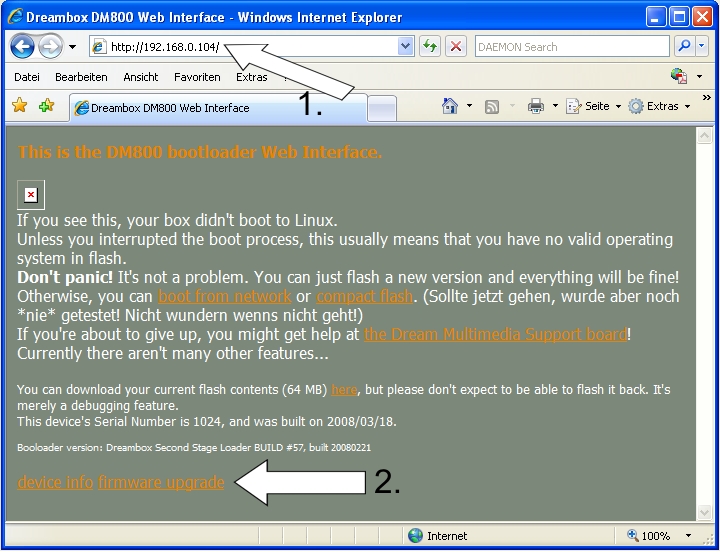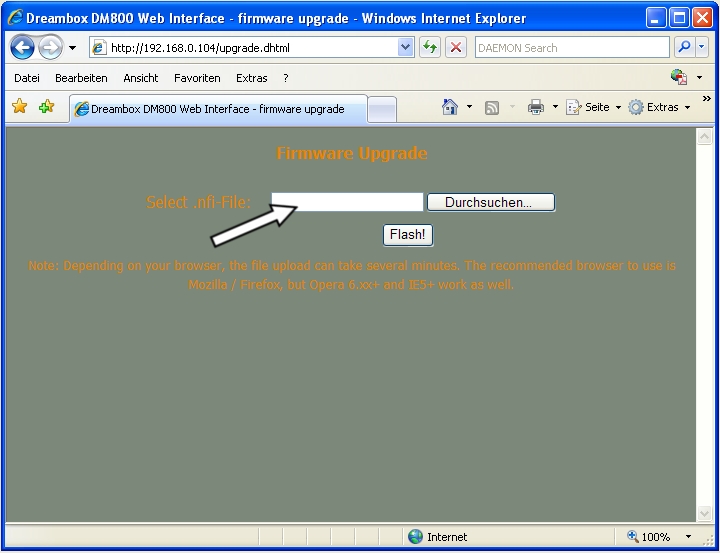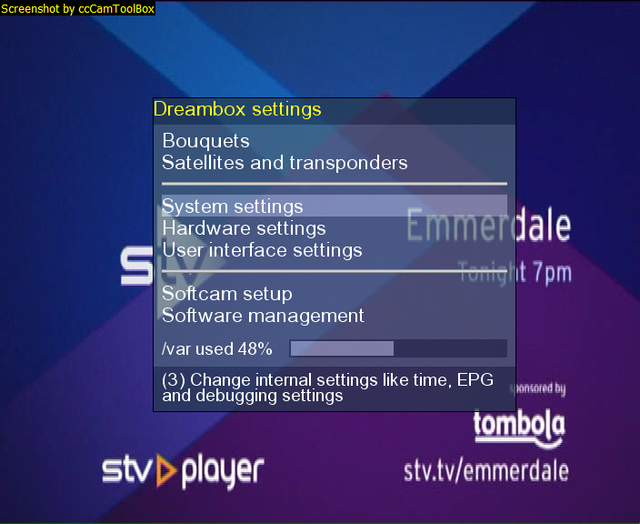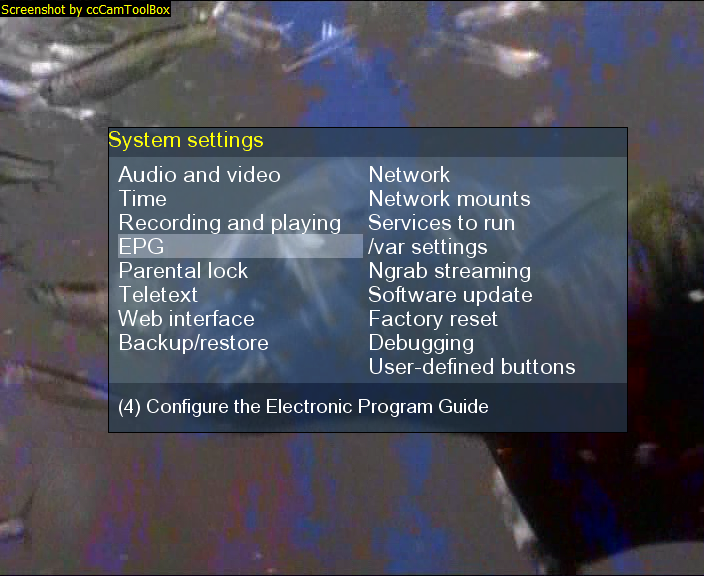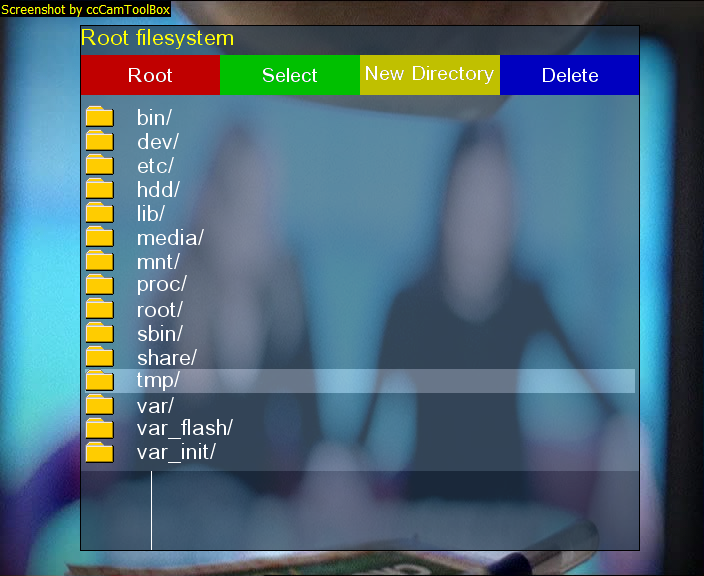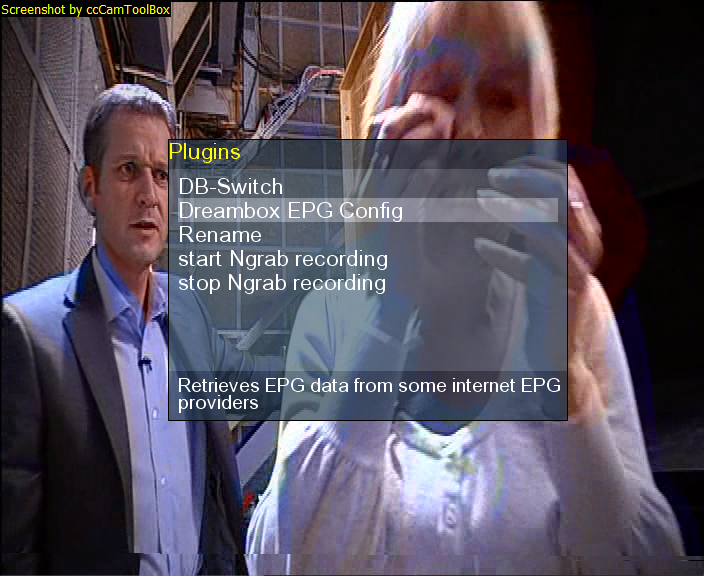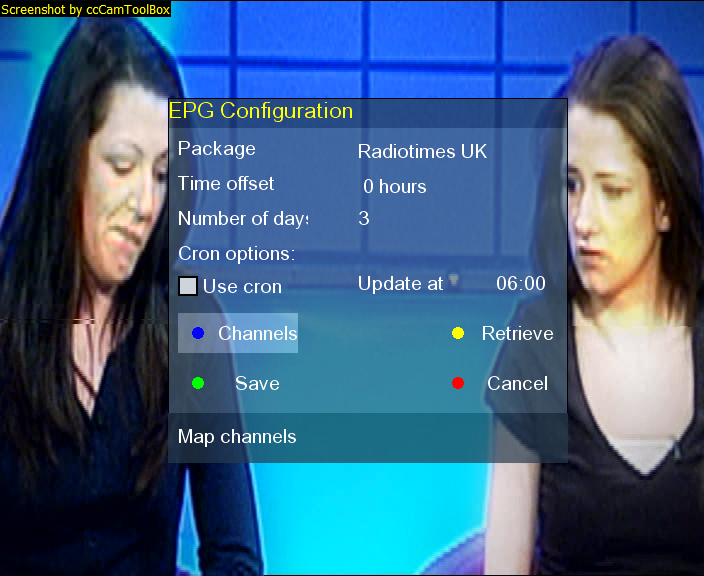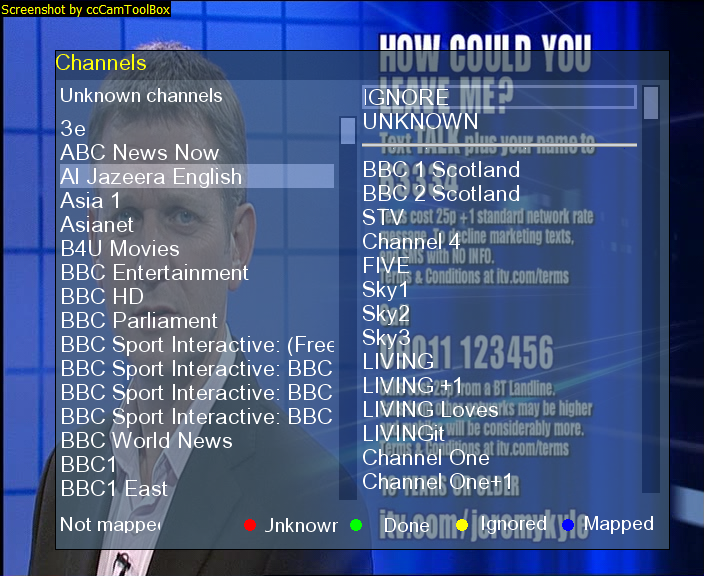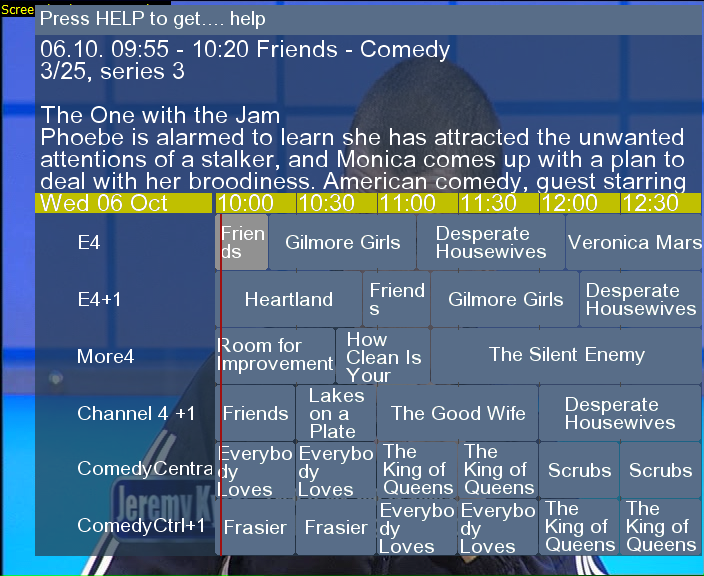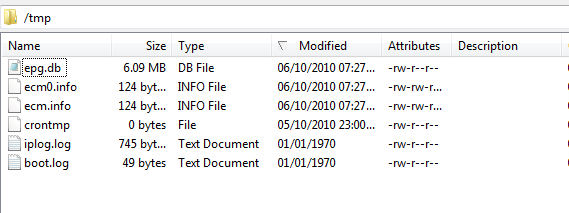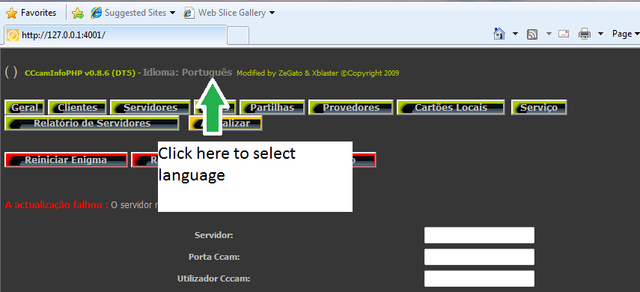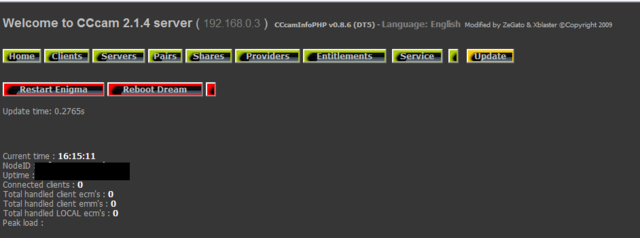First download the netinstall cd of debian linux
You can download it from the following URL:
32 Bit version
http://cdimage.debian.org/debi…ian-6.0.2.1-i386-CD-1.iso
64 Bit version
http://cdimage.debian.org/debi…an-6.0.2.1-amd64-CD-1.iso
This will install the basic debian linux system on you're harddisk.
Boot the computer from the CD you just created.

Just press enter here to start the installation

Select the language you prefer

Select the country you're in. Based on the language it selects a default country

Here you can choose the keyboard layout. Make sure you select the proper layout otherwise installation might prove to be quite tricky.

Set up the hostname of you're server here. I prefer to set up the first part of my DYNDNS account info here.

Here you must enter the domain name. In the example above, you can see i put dyndns.org here

Next up is the partition guide. Here you must choose guided - Use entire disk

Select the right harddisk. Usually in a stand-alone server, there will just be one entry

Debian will let you choose to have everything in 1 partition, or have seperate partitions for the important directory's. One advantage of having seperate partitions, You cannot fill the root system by accident if you upload a lot to the home directory. Linux will NOT boot correct , if the root filesystem is full

In the overview, You can check to see if all is set up correct before writing the changes to harddisk. Once you press finish, it will show you the next screen if you are really sure.

Once you select yes, It will write the changes to harddisk and format all partitions.

Next you will have to enter the root password. Do not choose an easy to guess password if you want the server to be reachable from the internet. (if you want to use SSH for example to manage the server from work)


Next is setting up an account to use for FTP transfer.Use username cccam for this.
It's very important you use the correct username as some scripts depend on this name!!

Again, do not use a simple to guess password. This account can also be used for SSH

When selecting a mirror, make sure you select a good, fast one



In the software selection screen, select Web Server

One of the last things it needs to know, is where to place the grub bootloader. Usually it is safe to place it on the MBR

Congratulations, You just installed a fresh new DEBIAN server.
Installing and running the script
Log into the server using username root
type in:
wget http://web.zone.ee/kapzas/autoinstall.sh
chmod 755 autoinstall.sh
./autoinstall.sh
The script will automatically install and you will get the choice to install oscam with cccam or just cccam alone.


All it needs as userinput at the end of the installation if the following:
New STATIC ip adress
subnet mask
gateway
DNS server
Once this is finished, You can use a FTP client to upload you're CCcam config to the server and reboot it.
After the first reboot, the server will put the config in the right place and start CCcam.
Just remember the server is allready reachable with it's NEW static IP
Good luck:ok:
If you included oscam emu, the config files should be placed in /emu/oscam. This way you allways know where they are.
The logfiles from oscam can be found in /emu/log
There are allready a sample config, userfile and serverfile present in /emu/oscam